TranslatorHQ – The Process to Connect your Integration

To Begin - Provide Us with your Retail Express and E-Commerce Logins
Instructions on how to connect your e-commerce should have already been provided in the initial documentation sent.
(Please allow 3 Days for us to schedule in your work and check the configuration)
Step 1. Mark Products as “Export to Web” with Source group marked
Products need to be marked as “Export to Web” in Retail Express so they can be seen and transferred to the eCommerce site.
There are two steps to this process
- Tick box Export to Web and
- Click on the Source Group (WEB) in the below example
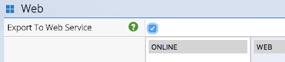
For Multiple products: it will be much quicker to do a mass download, to Excel, set the Sales Channel column to include the Source Group “WEB and “Export to WebService” to TRUE. Then drag down those cells, save and re-import to Retail Express.

(Please allow 3 Days for us to check your configuration)
Step 2. Aligning the SKU’s
You will need to make sure the SKU’s in the eCommerce site are the same as the Supplier SKU’s in Retail Express. Please read the below links to understand how this works, including information on grouping Variable products by Manufacture SKUs.
This information will be essential not only in the setup but ongoing to maintain your products in sync with each system.
(Please allow 4 Days for checking your SKU’s)
Step 3. Test Processing – Inventory, Price, and Test orders
The final steps are to do a sample test on Inventory and Price changes and then place a test order from your e-commerce site and let us know so that the details sent back to Retail Express are checked.
(Please allow 3 Days to finalise your setup)
Congratulations Your Integration is Live and Ready to:
- Upload Images
- Add Descriptions
- Finalise Collections or Categories/Tags
- Publish
Here are useful links for reference:
Was this article helpful?
That’s Great!
Thank you for your feedback
Sorry! We couldn't be helpful
Thank you for your feedback
Feedback sent
We appreciate your effort and will try to fix the article